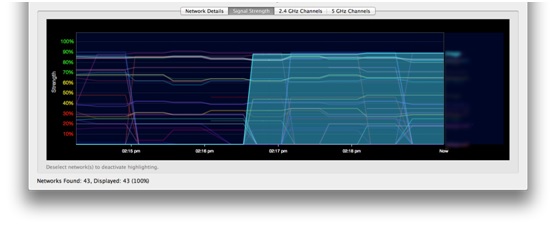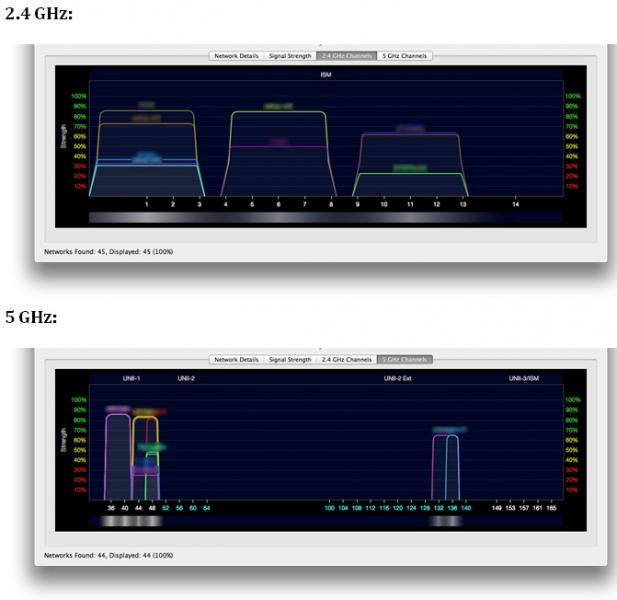Wi-Fi Network applications for Apple Mac OS X
By Pranay Pancholi, Loughborough University 26/3/2014
Whilst there is a large choice of Wi-Fi analytical tools available for the PC market, the choice available to MAC OS X users is somewhat limited.
This document provides an overview of 8 applications – some are free and others have a cost - that can be used to assist with Wi-Fi stumbling and surveying on Mac OS X. They can help in various ways to troubleshoot and diagnose wireless connectivity issues in the field:
- Mac OS X Wi-Fi Scanner
- iStumbler
- Chanalyzer for Mac
- NetSpot
- zPerf
- WiSpy
- WiFi Signal
- WiFi Explorer
Mac OS X Wi-Fi Scanner
System Requirements: OS X 10.7 or later
Price: Free
If you have OS X 10.7 or above there is now a useful built-in Wi-Fi scanner utility, which is used to discover nearby available wireless networks.
1. Select option button followed by pressing on Airport icon on the menu bar. From the drop down list select Open Wireless Diagnostics.
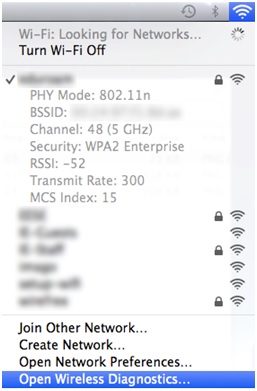
2. When prompted, enter your administrator name and password.
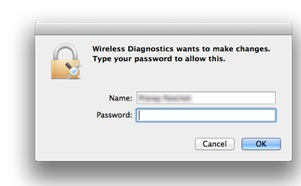
3. The Wireless Diagnostics window will appear, asking you to follow on screen instructions.
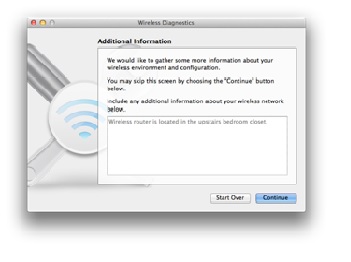
4. From the menu bar select Window followed by Utilities to open the Mac Wi-Fi Scanner application. Alternatively you can also press CMD+2 to open the application.
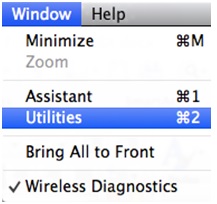
The Utilities window opens and presents you with five options:
Info – Displays all network information about the AP to which your device is currently associated.
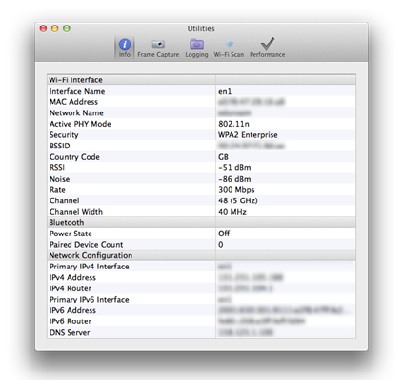
Frame Capture - Allows capturing of data sent or received over the wireless network.
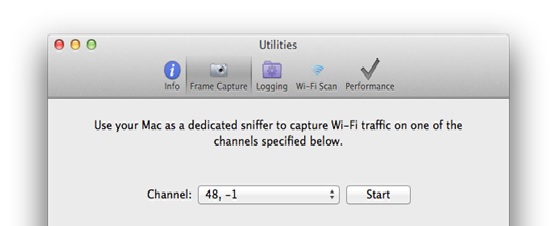
Logging – Allows you to capture logs for debugging events occurring on the associated wireless network.
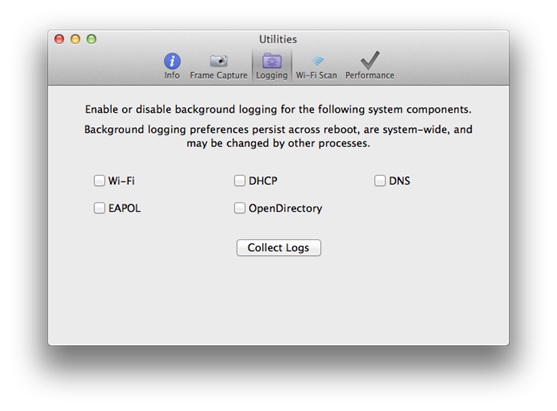
Wi-Fi Scan – Scans all available wireless networks within the spectrum of your area and gives recommendations for best 2.4 and 5 GHz channels available that are free to use.
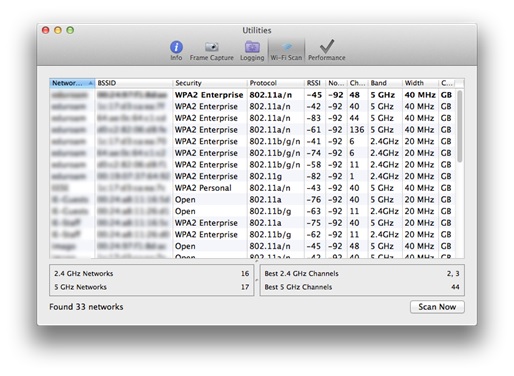
Performance – Provides real time graph of signal strength (dBn) and signal to noise ratio (SNR).
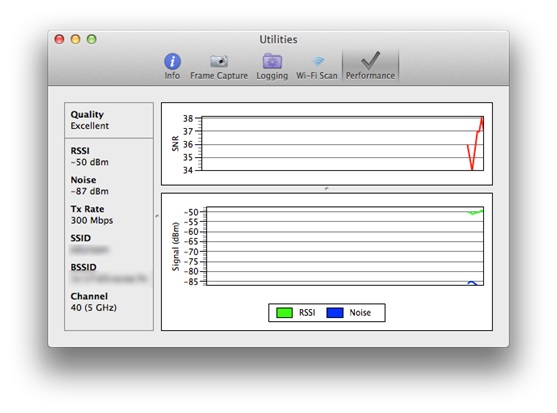
Note: If using OS X Lion 10.7 Wi-Fi Diagnostics can be located at /System/Library/CoreServices/
iStumbler
System Requirements: Intel, 64-bit processor, OS X 10.8 or later, Airport
Price: Free
iStumbler for OS X is a wireless network discovery tool that scans for available wireless networks, bluetooth devices and bonjour services available to your Mac.
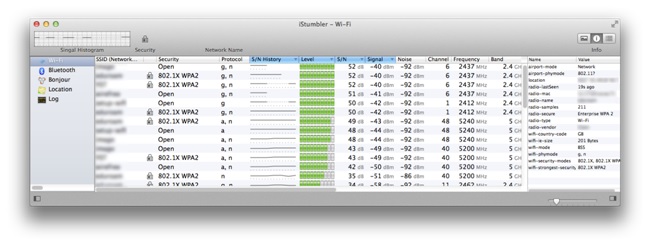
Upon starting the application the interface is very simple to follow. The information available gives details of:
- SSID – Wireless network name
- Security – Type of security used on available wireless network: WEP, WPA, WPA2.
- Protocol - A/B/G/N/AC
- Signal to Noise History – History of SNR since launch of application
- Level – Signal strength displayed in bars
- Signal to Noise ratio – SNR displayed in DB (Higher numbers being better)
- Signal – Signal strength displayed as DBm (Lower numbers the better)
- Noise – Noise level displayed as DBm
- Channel – Wireless channel of AP
- Frequency – Channel base frequency that AP operates in
- Band – Displays whether AP is operating in 2.4GHz or 5GHz band
- Width – Width AP is operating in 20MHz or 40 MHz
- Vendor – Manufacturer of AP
- BSSID – Mac address of the wireless access point
- Country Code – Country code of AP e.g. GB, US etc
- Location – Co-ordinates of AP
- Last Seen – When the network was last detected since start of scanning
The new release build 100 of iStumbler now brings in an information pane on the right hand side of the application, displaying additional information about a selected SSID as well as showing previous results from the scanning timeframe slider.

Chanalyzer for Mac
System Requirements: OS X 10.5 or later and Wi-Spy DBx
Price: £350.00
Chanalyzer for Mac is a native application supported on OS X which provides colourful views of the RF spectrum to provide basic spectrum analysis functionality.
The software can be downloaded free from: http://www.metageek.net/products/chanalyzer-mac/
The Mac OS X version of Chanalyzer allows users to:
- View Wi-Fi network table
- Monitor and locate sources of real time interference from Wi-Fi and non Wi-Fi RF activity
- Scan 2.4GHz and 5GHz
- Waterfall view
- Real time 3D Spectrogram view of data
- Save recordings of Wi-Fi Spectrum data
To view the RF spectrum within the application the Wi-Spy DBx USB module must be purchased and inserted to your Apple Mac desktop or laptop. Without the Wi-Spy DBx USB module the Spectrum features will not operate.
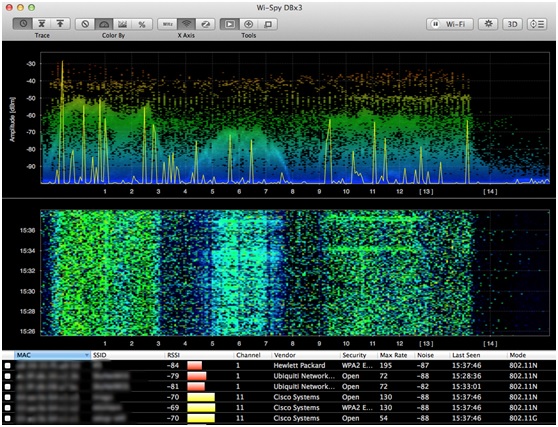
NetSpot
System Requirements: OS X 10.6 or later
Price: Free for home users, $149 for Pro, $500 for Enterprise.
NetSpot is an application for Mac OS X that is used for wireless analysis, troubleshooting and wireless site survey. NetSpot comes in three versions: free, pro and enterprise. NetSpot is predominantly another wireless discovery scanner like iStumbler. However NetSpot also brings capability of doing wireless site surveys natively on Mac OS X. Although not as advanced and more established such as AirMagnet Survey Pro and Ekahau Site survey applications, which are Windows, only based applications. NetSpot does however produce simple passive and active wireless surveys with ease for OS X users.
- To use NetSpot as a wireless discovery tool to obtain a scan for nearby networks, first launch NetSpot and click on Discover on the top left of the window.
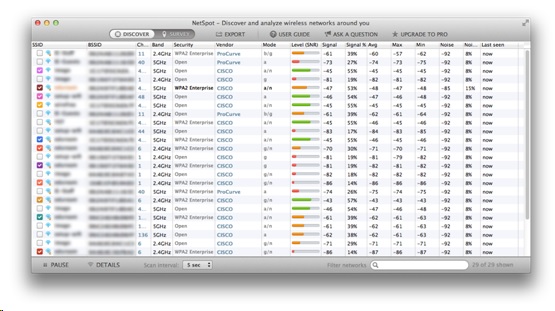
- Shortly after you will see all wireless SSIDs available.
- By default the application is set to scan for every 5 seconds. You can change the scan interval from 5 seconds, 10 seconds, 30 seconds to 1 minute from the scan interval drop down list.
- There is a filter networks option available on bottom right of the application.
Other additional options are available by pressing Discover from the menu bar.
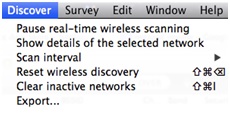
NetSpot can also be used for carrying out wireless site surveys.
To undertake a wireless site survey, first start NetSpot and click on the Survey button on the top left of the application. Click on Start a new survey to create a new survey or Open a saved project to continue to work on a previous survey. In this example Start a new survey is selected.

Next you have options to give your project a name, zone name and zone area type. Select option to load your map from file and press continue. If you do not have a floor plan available you also have the option to draw a sketch by selecting Draw it.
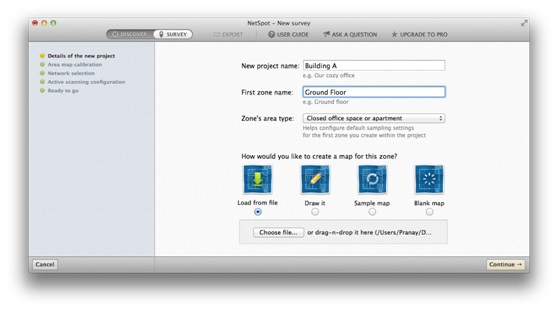
The floor plan is now loaded onto the screen you require to scale the floor plan. Click on two points on the map and enter the actual distance in a choice of meters or feet. Actual distance can be measured by using a laser pointed measuring tool.
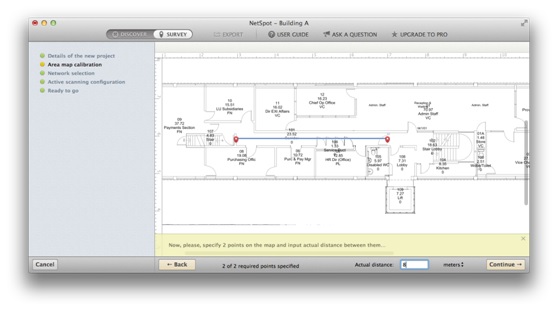
The next screen allows you to select non-broadcasting networks into the scan.
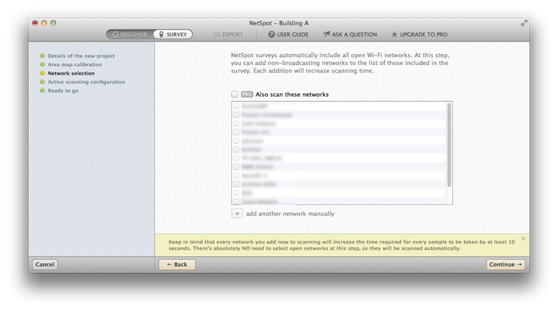
Next screen allows you to choose scanning options if you wish to perform an active or passive scan.
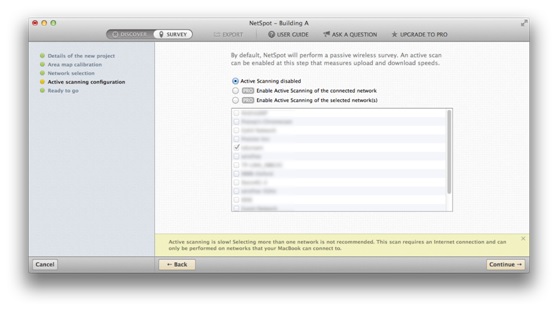
Now you are ready to perform your walkthrough. Walk to starting point of where you want to start survey and point on the map to your corresponding standing spot. NetSpot will take measurements, which takes approximately 5 seconds. Ensure you do not move from the spot whilst the measurement is taking place. Once the first measurement is taken, continue to take measurements on the whole area you wish to survey.
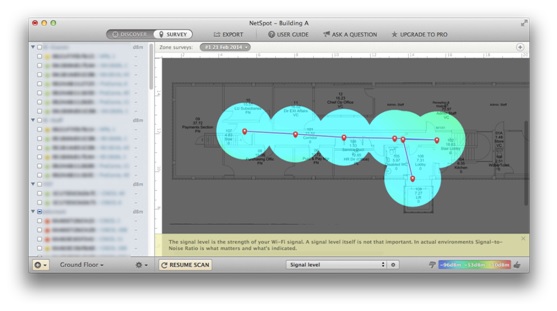
- Once complete you can press stop scan on the bottom left of the window which then you can then visualize from the produced heat map. From the drop down list on bottom middle of the screen you can change the heat map view to show: signal to noise ratio, signal level, noise level, quantity of APs, signal to interference ratio, frequency band coverage, etc.
zPerf
System Requirements: OS X 10.6 or later
Price: Free
zPerf is a bandwidth measuring performance application for Mac OS X. The application can act as a client or as a server. zPerf allows for OS X to OS X throughput testing through wired and wireless connections.
To start throughput using zPerf, start the application on the machine that will act as the server, followed by clicking on the Server button. Keep note of Server IP Address as this will be used to connect to and from the Client machine. Press Run Server to start the zPerf server.
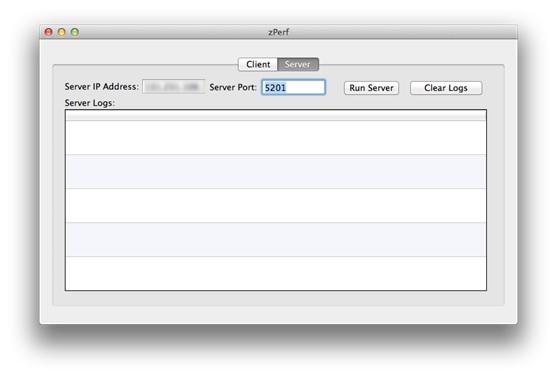
On the client machine start zPerf and click on Client. Enter the Server Address and Server Port that has been set in screenshot above. Set your Test Duration and Transfer Direction as Client To Server. Click on Run Client to start the test.

- Depending on the duration of your test, results will start to appear on both the client and server.
Client:
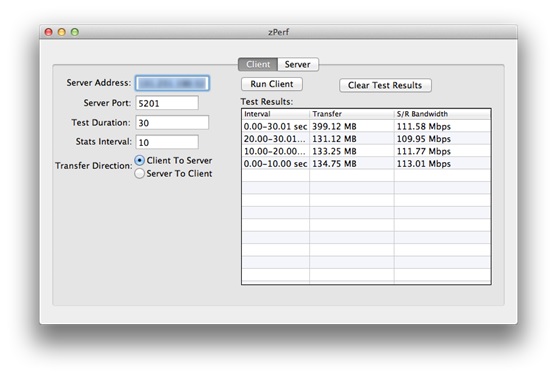
Server:
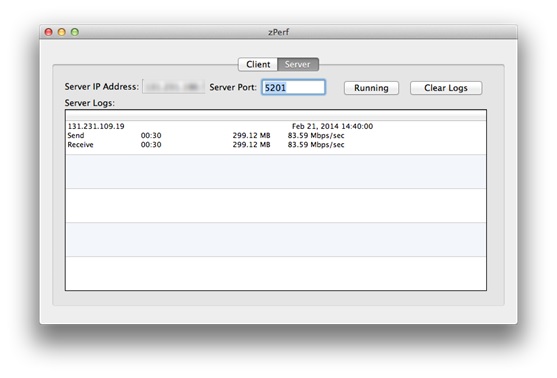
---------------------------------------------------------------------------------------------
WiSpy
System Requirements: OS X 10.6 or later
Price: Free
Available from: http://www.mkdsoftware.com/software/
WiSpy is a tiny application that sits on your menu bar that simply displays what SSID you are connected to and your current transmit rate. This is useful to determine what link speed connection you are achieving from where you are located.

-------------------------------------------------------------------------------------------
WiFi Signal
System Requirements: OS X 10.7 or later
Price: £0.69
Available from the Apple App Store: https://itunes.apple.com/gb/app/wifi-signal/id525912054?mt=12
WiFi Signal is another tiny application that again sits on your menu bar similar to WiSpy, which displays your transmit rate, along with more additional information of channel, signal, noise, SNR and a real time live signal strength/noise level graph. The application can also recommend alternative channels for your network to avoid signal overlap and channel conflicts.
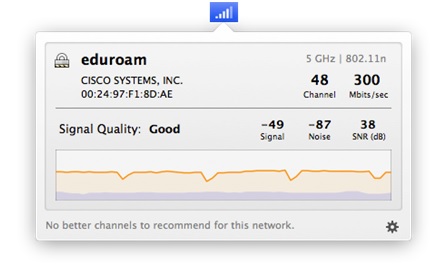
------------------------------------------------------------------------------------------------------------
WiFi Explorer
System Requirements: OS X 10.6 or later
Price: £1.99
Available from the Apple App Store: https://itunes.apple.com/gb/app/wifi-explorer/id494803304?mt=12
WiFi Explorer for Mac OS X is another wireless network scanner tool that lets you quickly identify available wireless networks, signal overlapping and conflict of channels on 2.4 GHz and 5 GHz frequency bands. Features include detecting channel, band type, maximum data rate, type of security and device manufacturer that are presented within a clear easy to use user interface.
WiFi Explorer also shows additional network details, such as visualisations of signal strength and WiFi environment of the 2.4 GHz and 5 GHz frequency bands.
The network details tab provides information from a selected network from the networks list table, providing details of the connected AP as shown in screenshot below.
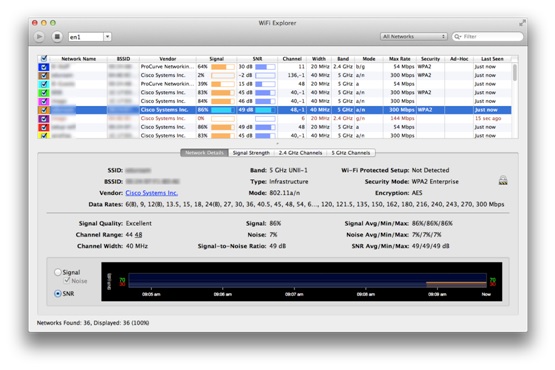
The signal strength tab displays a visualisation of all available networks’ signal strengths.