VCON Vpoint HD Videoconferencing Client
This report is one of a series of evaluations of desktop videoconferencing software that is being produced by the Video Technologies Advisory Service (VTAS). The tests and evaluation have been conducted in accordance with the principles and procedures set out in the Overview of Videoconferencing desktop software page.
VCON Vpoint HD is a fully featured, standards compliant, desktop videoconferencing client that is capable of High Definition (HD) resolution. It offers many of the features of a stand-alone videoconferencing appliance, but on a Microsoft® Windows® personal computer (PC). It was found to interoperate well with a number of different manufacturers’ equipment (including the market leaders: CISCO, PolyCom®, and LifeSize®) and it offered a very good quality experience in every case. The software comes with various licences which enable different features. These are summarised in the table below.
|
Basic |
Executive |
Broadcaster |
|
|
ISDN (# BRI) |
Not Supported |
4 (Option) |
N/A |
|
H.264 Transmit |
512k |
2048k |
2048k |
|
Resolution Receive |
720P |
1080P |
1080P |
|
Resolution Transmit |
VGA |
720p |
4CIF +720p |
|
H.239 Dual Video support |
Yes |
Yes |
Yes |
|
Additional Data Window |
Not Supported |
Yes |
Not Supported |
|
Broadcaster features |
Not Supported |
Not Supported |
Yes |
|
Recording and Streaming |
Not Supported |
Optional |
Optional |
Table1. Versions and features of VCON Vpoint HD software.
Basic Details
Application: VCON Vpoint HD
Software Version Tested: Version 10.0.0155. Basic Licence;
Product Website: http://www.vcon.com/products/endpoints/desktop.video.systems/vPointHD/in...
Test Dates: Jan - Feb 2012
Testers: Geoff Constable and Shafiq Latif, with help from Chris Bodley.
VCON Vpoint HD (hereafter ‘Vpoint’) is an application that can be installed on a PC or laptop running the Microsoft Windows operating system, that allows users to make video and audio calls between other Vpoint users and any other software clients, or videoconferencing equipment, that support the H.323 or SIP standards. This makes it extremely versatile and fully compatible with Janet's supported services. The client is easy to use, and offers many of the features found in dedicated videoconferencing equipment, including:
- H.239 data-sharing (sending a presentation, or desktop application, in addition to the camera image)
- higher than standard resolutions (receive only in the basic edition)
- recording calls and saving them locally as a windows media format file for playback or distribution (Executive and Broadcaster licences only)
Costs
There are various models for purchasing the software. It can be purchased along with a USB dongle licence. This means that it is possible to install the software on more than one PC or laptop and transport the licence dongle in order to use them. For larger installations in organisations it is possible to buy software licences that are installed on a server to enable use. As with most videoconferencing equipment, the software is retailed by third-party resellers. The purchase was simple, and involved ordering online then being posted the software on a CD along with the USB dongle. A free (fully featured) evaluation copy is available for download from the product web site, although it has the words “VCON Emblaze” superimposed on the local and outgoing video image which does hinder evaluation, but this is removed by the installation of the USB licence dongle if the product is purchased
Standards and Security
VCON Vpoint HD supports a number of videoconferencing standards including H.323 version 4, H.239 (data-sharing), and H.281 (far end camera control). The software is also fully compliant with Internet Engineering Task Force (IETF) Session Initiation Protocol (SIP) standards. The audio standards supported include the most basic (G.711) through to the high quality audio protocols G.722.1 Annex-C and AAC-LD. Similarly, with video the required H.261 basic encoding is supported, as are H.263, H.263+ and H.264. H.264 is supported at the following resolutions in the basic edition of the software: VGA transmit, 720p receive. However higher send and receive resolutions are available with the Executive and Broadcaster licences (see Table 1.) It should be noted that the use of these formats is dependent on the bandwidth available on the network, and the particular PC hardware on which Vpoint is installed. Encrypted calls are possible using both the SIP and the H.323 clients. For encryption the standard H.235 (AES) encryption algorithm is used, making the software compatible with most other standards-based equipment.
The issues that H.323 has in overcoming Network Address Translation (NAT) and firewalls are present, but it is possible to configure NAT awareness (see the VTAS document NAT, Firewalls and Videoconferencing, http[p1] ://www.ja.net/documents/services/video/vtas/h323_border_traversal.pdf for a full explanation of these issues). Neither the NAT configuration nor the H.460 (a protocol developed to overcome firewall issues) options were tested during the evaluation for this report. The H.460 setting was left on ‘auto-detect’ throughout the testing.
Installation
The programme was supplied on a CD and the installation was simple and straight forward. The installation file (version 7.0.3) was 10.4MegaBytes (MB) (the equivalent of two or three MP3 music files). The purchaser also receives a USB dongle that must be in place for the software to work properly. It is necessary to run the .exe file on the CD which installs the software. When the dongle is first used the PC installs the device driver for the dongle and then the software is ready to use. As part of the installation, the software asks if it should configure the firewall of the Microsoft® Windows® operating system to allow video calls through, which saves doing this manually afterwards.
As part of the installation it is necessary to agree with the Licence Agreement, and then this confirmation screen is seen when the installation has successfully completed:
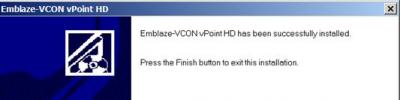
Figure 1: VCON Vpoint HD Installation Completion
Following that it is necessary to reboot the computer to complete the installation. In all, the installation process takes ten minutes or so.
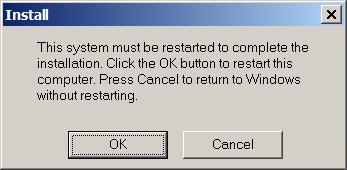
Figure 2. Installation is complete following reboot of the computer
A set-up wizard runs the first time the software is used, and this asks for ‘User Information’ and also offers a tuning wizard to test and tune audio settings. The audio volume level is tested by playing a sound to you, and the microphone level is done by recording your voice from the microphone (the software auto-adjusts a slider to the correct level) and playing it back so that you can judge and if necessary adjust volume and microphone gain levels. You can return to this tuning wizard any time – it is a useful feature if you have any problems with use.

Figure 3. Set-up wizard
Documentation
Two guides are supplied with the software – a Getting Started Guide and a full user manual. The Getting Started Guide is a very brief guide to using the software and concentrates on making and receiving calls, and building a directory of contacts. The Getting Started Guide does not explain all of the configuration options and assumes that network details have been completed and that the user is all set up and ready to start using the software.
The full user manual is very thorough and covers all the functionality of the software and all the configuration options available. It is easy to read and follow and explains all of the options available with copious illustrations. This manual appears to be both User and Administrator manual as it contains technical guidance on how to set up the software to work in different environments. At 137 pages it is comprehensive in its scope and thorough in its detail. In addition, there is a series of Questions and Answers (Q+A’s) on the product web site, although this contains information relevant to making a purchase rather than support issues.
There is also extensive documentation accessed from the software itself, in the form of Help files. This ‘online’ help is very extensive and covers every facet of use. As these pages are searchable too, this is a valuable resource, particularly for the more detailed or technical parts of a configuration.
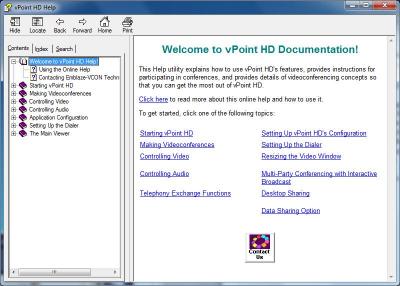
Figure 4. The Vpoint Help Pages – Welcome page
User Interface
The User Interface changes slightly in Vpoint according to the mode of use. There are four modes available:
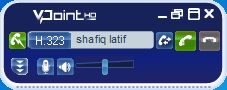
Figure 5. Vpoint user interface: mini-mode. The video can be accessed using the chevron icon (bottom left)

Figure 6. Vpoint mini-mode with no video showing, on the desktop
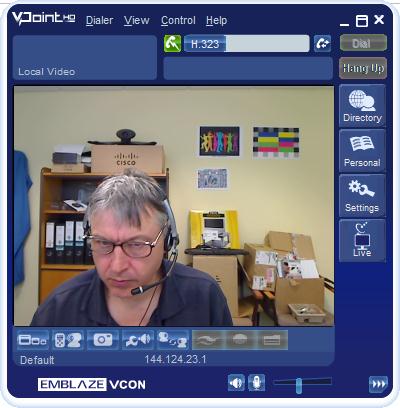
Figure 7 Normal mode

Figure 8. Vpoint normal mode in a videoconference, on the desktop

Figure 9. Vpoint large mode, in a videoconference, on the desktop

Figure 10. Vpoint full screen mode in a videoconference. Note the controls are available at the bottom of the page.
Changing between these various modes is done by either using the menu, the icon, or right-clicking on the main image. When either end is showing a presentation the presentation replaces the remote video and the local image is replaced by the remote video. When data sharing starts the remote video is immediately shrunk to mini-mode size (but this can be altered).
It should be noted that it is not possible to alter the size of the application window or image by dragging the sides or corners with a mouse (as in some other products). The four default sizes are all that is available. Also, when the user changes from one mode to another the application disappears from the screen completely for a second and then re-appears in the new mode. This can be slightly disconcerting at first.
The menus that are always present – whichever mode is being used - are for the Dialler, View (size), Control (Configuration) and Help. Below these is a dialler area, and then around the main image are various buttons. The buttons that appear on the right-hand side of the user interface in normal and large mode are actually configurable by the user, but the default buttons are shown in figure 7. All of the buttons use ‘tool tips’ (text guidance when the mouse is held over the button) which is helpful as the meanings of the icons are not always immediately apparent.
The size of the buttons and the writing on the user interface does not change when the image is made bigger, and was a bit small for this reviewer, but it was possible to work out what most things did with a little experimentation and exploration and without the need to use the documentation. However, the buttons that are down the right hand side of the image disappear completely in ‘mini-mode’ (which is not much bigger than a thumbnail) and became a ‘slide out of view’ part of the window when the window is in large mode.
In common with most software, most of the actions available from the menu are possible to do directly from the interface or using short cut buttons. Most of what is needed for everyday use is always apparent and available, but if it is necessary to access what the software calls ‘settings’ then these appear as a slide out pane to the right of the usual image. When the settings have been altered, this pane can be made to disappear again so the configuration settings are hidden unless needed.
Some details of the user interface are configurable. Under the Settings > Settings>Shortcuts it is possible to define the buttons that appear and disappear as a slide-out to the right hand side of the camera image in the application window.
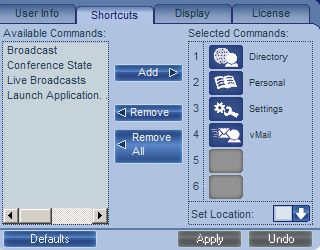
Figure 11. Shortcuts configuration pane in Settings
It is possible to set up various profiles for different situations (at home or at work if the software is on a laptop, for example), the default profile is literally called ‘Default’ and was the only one used for the evaluation, but it could be seen that this feature (although confusing at first) offers flexibility for different situations.
There was not the detailed and fine control of configuration that is available in some rival software, although many of the more technical options available in others (but not this software) are probably of interest to advanced users only. It is possible to control whether some audio encoding algorithms are used in the Settings/Calls/General configuration.
In general both testers found the user interface a bit difficult to master, particularly the settings elements, which did not feel intuitive until both became very familiar with its use. Because the designers have kept the ‘footprint’ of the settings window fairly small, the result is a number of nested tabs, which makes it difficult to navigate and remember where things are at first. To begin with, one tester commented that every time he used the software it felt like he was using it for the first time. As with anything else, though, once learnt the interface was easy enough. Most users would not have to use the settings beyond their initial set-up for everyday use, so the fact that they are not on show by default will actually be a positive for most users.
One unusual feature is that the video can be sped up or slowed down to allow lip-sync to be more accurate. This feature has not been found in any other rival product. It is also possible to vary the trade-off between a sharper image and a faster frame-rate. This degree of control is again, unusual in desk-top products.
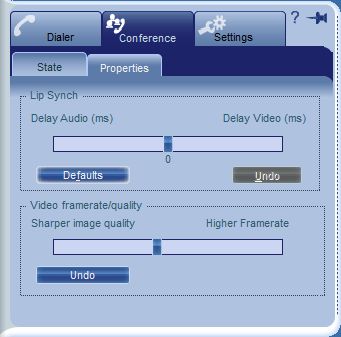
Figure 12. Video and audio settings adjustable during a call.
Connectivity
As mentioned above, it was necessary to change the settings on the firewall of the local PC. It would have also been necessary to change the settings on the organisation firewall to allow inbound and outbound calling without an H.323 gatekeeper; although this wasn’t attempted for these trials. There was no problem in registering with the local H.323 gatekeeper and then dialling out (and being dialled) using the Janet Videoconferencing Service E.164 dialling scheme.
The software interoperated with the Janet Videoconferencing system without any problem, and was able to pass a Janet Videoconferencing Quality Assurance (QA) test. It would be possible to register a VCON Vpoint HD endpoint as a fully registered venue or desktop venue on the Janet booking system. A number of successful test calls were made involving Janet Videoconferencing.
Successful point-to-point calls were made at various bandwidths, to a number of different manufacturers' equipment. See Appendix 2 for a list of all of the CODECs that the Vpoint called during these tests, and how successful the testing was. VCON was also able to both make calls to, and receive calls from the Janet Videoconferencing MCU’s.
Call Procedures
It is possible to make calls by both IP address and E.164 number. It is also possible to configure bandwidths on a per-call basis by clicking on the telephone icon after entering the E.164 number or IP address and before dialling.
The software allows you to choose whether or not to use an H.323 gatekeeper. Depending on their configuration, some gatekeepers do not allow calls to be made by IP address when the endpoint is registered to the gatekeeper. If this is the case, E.164 numbers will have to be used for dialling, or the software will need to be de-registered for the IP address to be dialled.
Making a Call
Calls can be made using the dialler window and inputting the IP address or E.164 number. The default bandwidth appears to be 384kbps, but it is possible to alter this manually. An alternative dialling method is to use the speed dial list which is accessed from the green phone icon to the left of the dialling area. The speed dial list can be edited from this button, which opens the settings/dialler/speed dial list where friends or colleagues frequently dialled can be manually entered. There seems to be no facility for capturing a still image from a call and using it in a speed dial list automatically (although this can be done by using the camera icon and selecting “Add to contacts”), and there is no automatic invitation to add a new address to the speed dial list when a call is completed.
The call log is accessed by a phone icon to the right of the dialling area and this maintains a log of recently made calls. They can be re-called by selecting the appropriate number or name from this list.
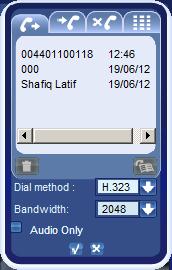
Figure 13. The Vpoint call log
Data Sharing
The software uses the H.239 standard to share data with other Vpoint users (or other H.323 compliant endpoints). There are a number of options available from the “Start Data Sharing” icon. These are:
- Desktop share
- File share
- Region share
- Window share.
The methods for data-sharing were not completely intuitive and took a little practice to master. The ability to share a region of the screen took a little getting used to but the crosshair method of selecting a region or window for sharing was found to be a useful feature. The crosshairs from the “Select Window To Share” pop-up can be dragged to the appropriate window, and then confirmed by clicking “OK”

Figure 14. Selecting a window for data sharing
Recording Calls
This feature is not available in the basic version, but was tested in the Executive version and was found to produce very good quality recordings of the videoconference in the Windows Media File (.wmv) format. These are recorded onto the local host PC and it is not necessary to download them from some off-site location or server.
Quality Testing
These tests were performed on the PC and equipment described in Appendix 1. It should be noted that tests are conducted on a live network and so any results could be the affected by the state of the live network at the time of testing.
Audio Tests
The standard equipment (i.e. headsets with microphones) was used for all of the audio and video tests
Tests were conducted at 384kbps and 1920kbps bandwidth with the bandwidth capped and uncapped. The capped calls (at 384kbps) were set up to simulate an ADSL broadband connection.
Audio tests were conducted in a ‘talking heads’ scenario, and in a scenario with movement and data sharing.
Video Tests
All tests were made with the picture at full screen. For the 1920kbps bandwidth calls, the bandwidth was set (using the software) at 1920kbps, for the 384 kbps calls a router was set up to restrict bandwidth to the required level, and bandwidth settings for the call were altered in the software to 384 kbps.
When using a USB microphone and speaker set, the Logitech® Webcam Pro 9000 and the Windows 7 PC in full screen mode, results were generally excellent, and it felt as though you were sitting in front of a dedicated unit rather than a PC running a software videoconferencing application.
Unlike previous evaluations all testing was done with a good quality Logitech pro 9000 camera and used a modern Windows 7 PC. The various test criteria are described in the 2012 version of the Evaluations Documentation [REF], and the detailed results are reproduced in Appendix 2.
Tests conducted:
All tests were conducted first at 384kbps and then repeated at 1920kbps.
Audio evaluation tests
Talking heads – the audio was consistently of good quality. The audio levels are adjustable within the software (microphone gain and volume play-out). The audio levels, audio quality, echo cancellation, and double talk were all good, and was scored 1 or 2 throughout, by both testers, with the bandwidth available making no difference to the scoring. Some stuttering and clipping, and audio drop-outs were noticeable, until Automatic Gain Control (AGC) was activated in the software and this resulted in a noticeable improvement in audio quality.
AGC is activated in the Settings/Hardware Audio pane
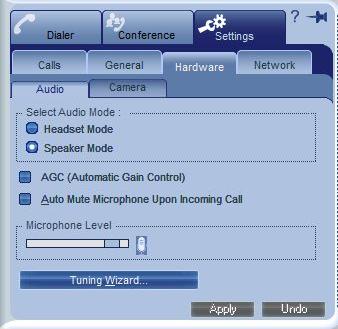
Figure 15. Adjusting Audio settings
Constant movement both ends with shared data – audio levels were good at both bandwidths, although both testers noticed a slight drop in audio quality at the higher bandwidth. Echo cancellation, double talk, drop outs were slightly perceptible at the higher bandwidth and very slight audio clipping was only slightly perceptible at both bandwidths. All tests scored 1 or 2 with both testers.
Video evaluation tests
Talking Heads, 384kbps – The quality was good for both testers although there was some slightly perceptible blockiness especially around the face of the testers.
Talking Heads, 1920kbps – The quality was excellent on all criteria with the software scoring 1’s on every criterion except lip synchronisation where one tester noticed a slight issue.
Movement and data, 384kbps – At this bandwidth there was some slight deterioration in quality and testers noticed some lip synchronisation issues. There was also some blurriness and jerkiness, although this was not constant, and generally the hardware and software coped very well with the extra load.
Movement and data, 1920kbps – The issues noticed in the previous test seem to occur as a result of the low bandwidth, rather than limitations of the hardware or software. At 1920 kbps, the software scored well on all criteria, although, (as at 384kbps) one tester noted some impairment to picture quality and some jerkiness.
Conclusions
VCON Vpoint HD is a very good piece of videoconferencing software. With sufficient bandwidth and in full-screen mode it successfully emulates an H.323 CODEC. It handles low bandwidth very well and supports a wide variety of audio and video encoding standards.
This fully standards-compliant software worked well with most other H.323 compliant endpoints that we used in the testing process. It also interoperated with the Janet Videoconferencing system and would have no problem passing a Janet QA test. However, interoperability testing had mixed results (see Appendix 2). It also offers SIP and so should inter-work happily in a Voice over IP (VoIP) environment.
The software does offer the user control of video and audio settings for the outgoing image and incoming lip-sync during a call.
However, there are one or two drawbacks to the software. The user doesn’t have a fine degree of control of the coding and encoding algorithms that the software selects (as in other alternative products). This might be seen as a technical requirement that most users would not care about, but it would be helpful if it were available for those who wish to use it.
A second drawback is the complexity of the purchasing decision as there are various options available. The evaluators felt that a single version that included all functions would make it simpler for the purchaser to make a decision.
The user interface was found to be fiddly and not completely intuitive.
There were also some concerns regarding interoperability with some other H.323 endpoints including a Codian MCU and a LifeSize Room 200. The calls completed, but the quality was variable.
Pros:
- Turns a PC into a videoconferencing unit effectively and affordably
- Single sign-in can be used on multiple devices
- Compatible with the Janet Videoconferencing Service, H.323 endpoints and SIP (SIP not tested)
- Excellent quality High Definition (720p) received
- Recording and export facility in Executive version
- Allows sharing of windows or regions of the desktop with camera image
- Fully featured trial version available
Cons:
- User interface difficult to negotiate
- Complicated offering of different versions with different capabilities
- Some interoperability issues in testing
Appendix 1 – Description of the PCs and cameras used for the testing
During all the tests, the PC specifications (at both ends) were as follows:
Windows 7 PC
Purchased in the spring of 2009, this is a Dell™ OptiPlex™ 360 series PC. It has an Intel® Core™2 Duo processor E7400 running at 2.80GHz. It has 4GB of Random Access Memory (RAM) and a 150GB New Technology File System (NTFS) hard drive. It is running Windows 7 Professional Edition and has a Windows Experience Rating of 3.5 [check]
The attached USB camera is a Logitech® Webcam Pro 9000 – a near top-of-the-range camera at the time of purchase (2009).
A Plantronics USB DSP adapter is used instead of the on-board sound chip in order to connect the microphone and headphones. This has superior sound processing to the on-board one and is less likely to introduce distortion into the audio.
This system is intended to replicate an average priced typical PC purchased in 2009 to be used for videoconferencing.
Appendix 2 – Interoperability tests
Point-to-point dialling
The test calls listed below were made without the use of a Multipoint Control Unit (MCU) (i.e. they were point-to-point calls). However, they were made using a TANDBERG Video Communication Server (VCS) Control and TANDBERG Expressway™ acting as gatekeeper and firewall traversal respectively. Bandwidth was set to 1920kbps to try to encourage the two ends of the call to negotiate the best possible audio and video protocols. Table 1 shows the results experienced. These are shown as an illustrative guide and only relate to the set of tests made during this evaluation. Other testers using alternative hardware and different networks might experience different results.
Table 1 – Point-to-point and MCU interoperability testing
|
Remote Equipment |
Video encoding |
Video format transmitted |
Video format received |
Audio encoding |
Notes |
|
TANDBERG MXP 6000 |
H.263 |
CIF |
720p |
AAC-LD |
|
|
Polycom® VSX® 8000 |
H.263 |
CIF |
CIF |
G.722.1C |
Standard Definition CODEC |
|
TANDBERG MXP 1700 |
H.263 |
CIF |
720p |
AAC-LD |
|
|
Cisco C20 |
H.263 |
CIF |
720p (H.264) |
AAC-LD |
|
|
LifeSize ® Room™ 200 |
H.263 |
4 CIF |
720p (H.264) |
G.722.1C |
Audio distortion experienced during the call. Poor lip sync. |
|
Vpoint –Vpoint via CODIAN MSE MCU |
H.263 |
CIF |
XGA (H.264) |
Video froze, bandwidth faltered from one end |
|
|
Vpoint –Vpoint via Polycom MGC |
H.263 |
CIF |
CIF |
G.722 |
The endpoints only negotiated 832kbps in each direction. |
Appendix 3 – Full results of Evaluation testing of VCON Vpoint
Tests were conducted at the different bandwidths, from both ends of the call, and the call quality was rated by the receiving end in each case. The following potential impairments were considered and rated by the evaluators, and marked on a scale of one to five, where:
1 = imperceptible;
2 = slight or occasional perceptible impairment;
3 = perceptible impairment;
4 = constant (significant) impairment;
5 = impairment to a disruptive degree.
The actual tests carried out were:
Audio - Talking Heads videoconference, Talking heads with movement and data sharing videoconference. These are repeated at each bandwidth while audio quality is rated.
Video - Talking Heads videoconference, Talking heads with movement and data sharing videoconference. These are repeated at each bandwidth while video quality is rated.
The quality issues considered for video (i.e. the subjective video impairments tested) during these test calls were as follows:
- LS Lip synchronisation
- BLK Block distortion (tiling)
- BLR Blurring (reduced edge sharpness and spatial detail)
- CLR Colour error
- JRK Jerkiness (distortion of smooth motion)
- OP Object persistence (lagging images from previous frames as faded or outline images)
The following pages of test results should be read in conjunction with the above information.
Audio Tests
|
Talking HeadsTest |
384kbps SL |
384kbps GC |
1920 kbps SL |
1920 kbps GC |
Average over all tests |
|
Audio levels? |
1 |
1 |
1 |
1 |
1 |
|
Audio quality? |
1 |
2 |
2 |
1[1] |
1.5 |
|
Echo cancellation? |
2 |
1 |
1 |
1 |
1 |
|
Double talk? |
2 |
1 |
2 |
2 |
1.75 |
|
Audio drop-outs |
1 |
1 |
3 |
1 |
1.5 |
|
Audio stuttering/ clipping |
2 |
1 |
2 |
1 |
1.5 |
|
Talking Heads + Movement + DataTest |
384kbps SL |
384kbps GC |
1920 kbps SL |
1920 kbps GC |
Average over all tests |
|
Audio levels? |
1 |
1 |
1 |
1 |
1 |
|
Audio quality? |
1 |
1 |
2 |
2 |
1.5 |
|
Echo cancellation? |
2 |
1 |
1 |
1 |
1 |
|
Double talk? |
2 |
1 |
1 |
1 |
1.25 |
|
Audio drop-outs |
1 |
1 |
2 |
2 |
1.5 |
|
Audio stuttering/ clipping |
2 |
2 |
2 |
2 |
2 |
Video Tests
384 kbps Talking Heads Test
|
Scorer |
LS |
BLK |
BLR |
CLR |
JRK |
OP |
|
SL |
1 |
2 |
1 |
1 |
1 |
1 |
|
GC |
2 |
2 |
2 |
1 |
2 |
1 |
|
Average |
1.5 |
2 |
1.5 |
1 |
1.5 |
1 |
384 kbps Talking Heads, Movement and Data Test
|
Scorer |
LS |
BLK |
BLR |
CLR |
JRK |
OP |
|
SL |
3 |
1 |
2 |
1 |
3 |
1 |
|
GC |
3 |
1 |
2 |
1 |
3 |
1 |
|
Average |
3 |
1 |
2 |
1 |
3 |
1 |
1920 kbps Talking Heads Test
|
Scorer |
LS |
BLK |
BLR |
CLR |
JRK |
OP |
|
SL |
1 |
1 |
1 |
1 |
1 |
1 |
|
GC |
2 |
1 |
1 |
1 |
1 |
1 |
|
Average |
1.5 |
1 |
1 |
1 |
1 |
1 |
1920 kbps Talking Heads, Movement and Data Test
|
Scorer |
LS |
BLK |
BLR |
CLR |
JRK |
OP |
|
SL |
1 |
1 |
1 |
1 |
1 |
1 |
|
GC |
2 |
2 |
2 |
1 |
3 |
1 |
|
Average |
1.5 |
1.5 |
1.5 |
1 |
2 |
1 |
[1] Without Automatic Gain Control at both ends this score dropped to 4.
[p1]NAT, Firewalls and videoconferencing - H.323 Border Traversals – copied to library but not very legible - https://community.ja.net/library/janet-services-documentation/nat-firewa...





